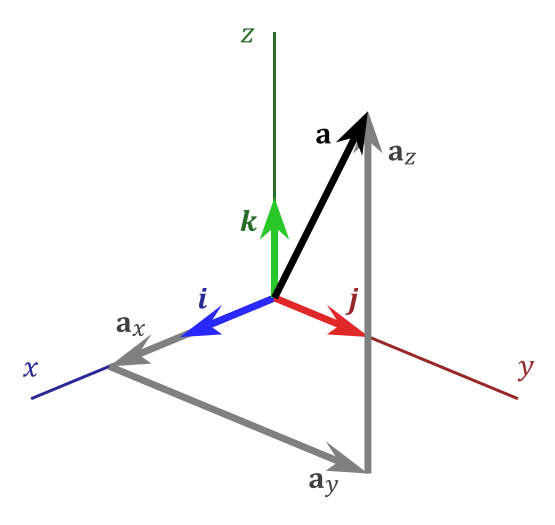Sekarang saya akan membahas tentang navigasi, seperti zoom, orbit, pan, dan juga navigasi yang lain. Sebelumnya saya tidak memposting cukup lama karena lagi ujian mid. Mohon dimaklumi :)
Oke, langsung saja
1. Pan, Orbit, dan Zoom
Autodesk Maya memberikan kemudahan dalam navigasi dalam 3D view. Kemudahan ini disebabkan karena untuk menggunakan pan, orbit dan zoom, kita hanya perlu menahan tombol Alt lalu ditambah dengan tombol tengah pada mouse untuk pan, tombol kiri pada mouse untuk pan, dan tombol kanan untuk zoom. Jadi kombinasinya adalah Alt+Tombol Kiri (Orbit), Alt+Tombol Tengah (Pan), dan Alt+Tombol Kanan (Zoom).
2. HUD (Head Up Display)
Dalam 3D view, kita dapat melihat jumlah polygon atau vertex, besar FPS, dan hal lainnya. Opsi ini dapat diakses di main menu bar > Display -> Heads Up Display.
4. Hotbox
Dengan menekan dan menahan tombol Space, maka akan muncul semua menu yang ada dalam Maya. Mulai dari menu di main menu bar, dan juga menu di seluruh mode (animation, polygon, surfaces, dll). Untuk menggunakan atau memilih tool, atau menu, sambil menahan space klik dan tahan menu yang akan dipilih, maka akan muncul bagian dari menu tersebut. Masih menahan, gerakkan kursor ke submenu tersebut, dan akan muncul bagian dari submenu tersebut. Lakukan terus hal tadi sampai didapat menu atau tool yang ingin digunakan dan posisikan kursor di menu tersebut lalu lepas mouse. Maka tool tersebut akan digunakan.
5. Ganti antar panel
Jika anda memilih untuk menggunakan panel (3D View) yang lebih dari satu, maka untuk berpindah dari panel ke panel yang lain, cukup menekan space, lalu akan muncul seluruh panel yang ada. Posisikan kursor ke panel yang lain lalu tekan space lagi, maka anda akan berada di panel tersebut. Plihan panel ini dapat ditemukan di menu Panel (pada 3D View) -> Layouts / Saved Layouts. Layouts berisi pengaturan untuk menggunakan 1 panel, 2 panel, sampai 4 panel dengan posisi yang bersusun atau yang berdampingan. Sementara Saved Layouts berisi tipe-tipe layout dan jenis panelnya yang telah tersedia. Misalnya ada layout Persp/UV Texture Editor, layout ini akan menampilkan panel perspective dan panel UV Texture Editor secara berdampingan.
Oke, sekian panduan pada bagian ketiga ini. Bila ada kata yang tidak dimengerti silahkan bertanya. Terima Kasih!!!!!
Sabtu, 29 Maret 2014
Sabtu, 22 Maret 2014
Cara menyembunyikan file atau folder dengan command prompt
Kali ini saya akan membagikan cara menyembunyikan file atau folder sehingga tidak bisa terlihat walaupun opsi semacam "Show hidden files" telah dipilih. Konsep dasar dari trik ini adalah memberikan file / folder atribut 'System File', jadi file / folder tersebut akan dibaca sebagai bagian dari sistem atau bagian dari windows.
Oke, langsung saja
Sekian terima kasih!!!
Oke, langsung saja
- Pertama buka command prompt. Bisa diakses melalui Accesories -> Command Prompt, Run (Windows+R) ->Lalu ketik "cmd" lalu enter.
- Navigasikan command prompt ke folder yang mengandung file / folder yang ingin disembunyikan, dengan menggunakan perintah "cd /d". Misalnya file yang ingin disembunyikan adalah CheatEngine.exe dan berada di "D:\My Folder". Maka pertama ketik "cd D:" lalu enter, dan ketik lagi cd "My Folder" lalu enter, maka direktori sekarang berada di D:\My Folder.
- Setelah anda berada di direktori tempat file berada, maka saatnya menyembunyikan file. Digunakan command "attrib" dengan parameter "+h +s" yang akan memberikan atribut hidden dan system file pada file / folder yang dituju, dan "[nama file]" ganti [nama file] menjadi nama file yang akan dihidden. Jadi perintah yang akan digunakan adalah 'attrib +h +s "CheatEngine.exe" '.
File sebelum di-hidden File setelah di-hidden
Sekian terima kasih!!!
Kamis, 13 Maret 2014
2. Introduction to Maya Interface
Setelah sebelumnya telah dipelajari matematika dasar yang akan digunakan, kini saatnya untuk memperkenalkan interface (antarmuka) dari Autodesk Maya. Saya menggunakan Autodesk Maya 2013 dengan Student License, dengan kata lain saya menggunakan software ini hanya untuk keperluan edukasi dan belajar.
Oke langsung saja kita ke bagian pertama.
1. Pengenalan Antarmuka
Penjelasan menu menurut nomor :
1. Main Menu. Merupakan menu yang sudah umum berada di setiap aplikasi Windows. Keunikan dari menu ini adalah pilihan menu tersebut dapat berubah. Hanya pada menu File sampai Select yang kedudukannya tetap, selebihnya akan menyesuaikan dengan menu yang dipilih pada tool nomor 2.
2. Menu se. Merupakan combo box yang berisi pilihan mode, seperti Animation (membahas tentang hal yang berkaitan dengan animasi), Polygons (membahas segala sesuatu tentang polygon), Surfaces, Rendering (Tentang cara memvisualisasikan objek), Dynamics (Membahas tentang dinamika atau tentang benda yang bergerak), dan nDynamics (Mirip dengan pilihan Dynamics tapi dengan perbedaan nDynamics menggunakan nucleus solver).
3. New, Open, Save. Berisi perintah standar untuk membuat file baru (yang kedepannya akan disebut scene ), membuka scene yang lain, dan menyimpan scene yang sekarang dibuka.
4. Select Type. Akan mengatur cara menyeleksi objek, berisi pilihan select by hierachy (memilih objek berdasarkan hirarki objek, select by object type (memilih objek berdasarkan tipenya), dan select by component type (memilih komponen benda tersebut).
5. Snap Settings. Terdiri dari ikon Snap to : Grid, Curves, Points, View Planes, dan Make the selected object live. Snap to grid akan membuat pergerakan benda / komponen terbatas pada garis kotak-kotak, snap to curves terbatas ke suatu kurva, snap to points terbatas ke titik-titik verteks, view planes terbatas pada view plane (top, side, front, perspective), dan Make the selected object live membuat objek menjadi objek acuan pergerakan suatu benda.
6. Input, Output, dan Construction history. Input akan memilih input ke objek, output akan memilih output dari objek, Construction history (On/Off) jika dalam keadaan on maka segala modifikasi pada objek akan terekam.
7. Render Buttons. Tombol-tombol tersebut secara berurutan akan menampilkan Render View, melakukan rendering secara normal, melakukan rendering dengan mode IPR, dan menampilkan menu Render Option untuk mengubah opsi dalam render.
8. Kotak Input. Akan memudahkan untuk melakukan input transform pada benda, seperti pada translate (kedudukan), rotation (perputaran), scale (ukuran), rename (mengganti nama), dan select by name (memilih berdasarkan nama objek). Dalam mode transform dapat digunakan mode absolut atau relatif. Mengganti antara mode dapat dilakukan dengan meng-klik tombol kotak disebelah kiri kotak X
9. Sidebar button. Akan mengaktifkan/menonaktifkan attribute editor, tool settings, channel / layer editor.
10. Shelf. Berfungsi layaknya rak-rak yang dapat menampung tool atau perintah tertentu. Terbagi berdasarkan kategori tool tersebut.
11. QWERTY Tool box. Memuat perintah untuk menyeleksi (Q), Move (W), Rotate (E), Scale (R), memunculkan manipulator (T), dan menggunakan alat yang terakhir dipakai (Y/G).
12. Workspace. Merupakan daerah kerja kita. Di dalam sinilah kita akan membuat dan memanipulasi objek 3D.
13. Merupakan shortcut untuk mengakses attribute editor, tool settings, dan channel / layer editor.
14. Time Slider. Tempat untuk mengeset jangkauan waktu, dan juga kita dapat menggeser slider ke waktu tertentu.
15. Playback. Mirip seperti pada pemutar video, berisi tool untuk melakukan rewind, forward, play, pause, dan stop. Dalam hal ini, setiap ikon akan berhubungan dengan frame dan key yang ada.
16. Animation & Character set menu. Digunakan untuk mengganti pilihan ke animation layer atau ke character set sekarang.
17. Hint. Menampilkan informasi dan bantuan tentang tool yang dipakai atau yang di tunjuk oleh kursor.
18. Command Line. Disini kita dapat menulis skrip untuk menjalankan perintah tertentu.
Oke, itulah penjelasan antarmuka dari Autodesk Maya. Walaupun mungkin ada banyak istilah yang belum dimengerti, tetapi nanti akan dipelajari seiring berjalannya waktu. Dan jangan malu-malu bertanya. Feel free to ask!!
Sekian, terima kasih!!!!
Oke langsung saja kita ke bagian pertama.
1. Pengenalan Antarmuka
 |
| Klik gambar untuk memperbesar |
1. Main Menu. Merupakan menu yang sudah umum berada di setiap aplikasi Windows. Keunikan dari menu ini adalah pilihan menu tersebut dapat berubah. Hanya pada menu File sampai Select yang kedudukannya tetap, selebihnya akan menyesuaikan dengan menu yang dipilih pada tool nomor 2.
2. Menu se. Merupakan combo box yang berisi pilihan mode, seperti Animation (membahas tentang hal yang berkaitan dengan animasi), Polygons (membahas segala sesuatu tentang polygon), Surfaces, Rendering (Tentang cara memvisualisasikan objek), Dynamics (Membahas tentang dinamika atau tentang benda yang bergerak), dan nDynamics (Mirip dengan pilihan Dynamics tapi dengan perbedaan nDynamics menggunakan nucleus solver).
3. New, Open, Save. Berisi perintah standar untuk membuat file baru (yang kedepannya akan disebut scene ), membuka scene yang lain, dan menyimpan scene yang sekarang dibuka.
4. Select Type. Akan mengatur cara menyeleksi objek, berisi pilihan select by hierachy (memilih objek berdasarkan hirarki objek, select by object type (memilih objek berdasarkan tipenya), dan select by component type (memilih komponen benda tersebut).
5. Snap Settings. Terdiri dari ikon Snap to : Grid, Curves, Points, View Planes, dan Make the selected object live. Snap to grid akan membuat pergerakan benda / komponen terbatas pada garis kotak-kotak, snap to curves terbatas ke suatu kurva, snap to points terbatas ke titik-titik verteks, view planes terbatas pada view plane (top, side, front, perspective), dan Make the selected object live membuat objek menjadi objek acuan pergerakan suatu benda.
6. Input, Output, dan Construction history. Input akan memilih input ke objek, output akan memilih output dari objek, Construction history (On/Off) jika dalam keadaan on maka segala modifikasi pada objek akan terekam.
7. Render Buttons. Tombol-tombol tersebut secara berurutan akan menampilkan Render View, melakukan rendering secara normal, melakukan rendering dengan mode IPR, dan menampilkan menu Render Option untuk mengubah opsi dalam render.
8. Kotak Input. Akan memudahkan untuk melakukan input transform pada benda, seperti pada translate (kedudukan), rotation (perputaran), scale (ukuran), rename (mengganti nama), dan select by name (memilih berdasarkan nama objek). Dalam mode transform dapat digunakan mode absolut atau relatif. Mengganti antara mode dapat dilakukan dengan meng-klik tombol kotak disebelah kiri kotak X
9. Sidebar button. Akan mengaktifkan/menonaktifkan attribute editor, tool settings, channel / layer editor.
10. Shelf. Berfungsi layaknya rak-rak yang dapat menampung tool atau perintah tertentu. Terbagi berdasarkan kategori tool tersebut.
11. QWERTY Tool box. Memuat perintah untuk menyeleksi (Q), Move (W), Rotate (E), Scale (R), memunculkan manipulator (T), dan menggunakan alat yang terakhir dipakai (Y/G).
12. Workspace. Merupakan daerah kerja kita. Di dalam sinilah kita akan membuat dan memanipulasi objek 3D.
13. Merupakan shortcut untuk mengakses attribute editor, tool settings, dan channel / layer editor.
14. Time Slider. Tempat untuk mengeset jangkauan waktu, dan juga kita dapat menggeser slider ke waktu tertentu.
15. Playback. Mirip seperti pada pemutar video, berisi tool untuk melakukan rewind, forward, play, pause, dan stop. Dalam hal ini, setiap ikon akan berhubungan dengan frame dan key yang ada.
16. Animation & Character set menu. Digunakan untuk mengganti pilihan ke animation layer atau ke character set sekarang.
17. Hint. Menampilkan informasi dan bantuan tentang tool yang dipakai atau yang di tunjuk oleh kursor.
18. Command Line. Disini kita dapat menulis skrip untuk menjalankan perintah tertentu.
Oke, itulah penjelasan antarmuka dari Autodesk Maya. Walaupun mungkin ada banyak istilah yang belum dimengerti, tetapi nanti akan dipelajari seiring berjalannya waktu. Dan jangan malu-malu bertanya. Feel free to ask!!
Sekian, terima kasih!!!!
Sabtu, 01 Maret 2014
1. Pengenalan matematika dan vektor 3D
Kali ini saya akan memulai dan membuka bab pertama dari Tutorial Autodesk Maya. Series to be 3D Artist. Dalam bab Introduction kali ini, saya akan membahas tentang matematika dasar 3D dan juga fisika dasar, seperti : sumbu XYZ, Vektor 3D, dan lain lain.
Seperti diketahui bahwa dunia 3D terdiri dari 3 dimensi. Disini sumbu XYZ mewakili tiap dimensi yang ada, seperti X = Panjang, Y = Tinggi, dan Z = Lebar. Tetapi ada juga yang memakai Y sebagai lebar dan Z sebagai tinggi. Sedangkan untuk vektor 2D, sumbu yang sering dipakai adalah XY, YZ, dan XZ.
Dalam contoh gambar, suatu vektor a dibawa ke tiga vektor, sehingga mejadi ax, ay, dan az. Perkalian cross antara ax, ay, dan az membuat vektor baru yaitu vektor a. Pengaplikasian vektor XYZ dapat dilakukan di semua besaran fisika yang bersifat vektor, seperti : kecepatan, percepatan, dan gaya.
2. Posisi, rotasi, ukuran dan pusat sumbu.
 Setiap benda di dunia ini pasti punya posisi tersendiri. Posisi tersebut bersifat vektor, sehingga posisi dinyatakan menggunakan sumbu XYZ. Untuk memudahkan, posisi juga disebut koordinat. Dalam matematika dasar, koordinat 2D dinyatakan dengan (x, y), sedangkan dalam 3D dinyatakan dengan (x, y, z). Tetapi didalam software ini, koordinat benda dapat di lihat dan di edit dalam tabel. Dalam tabel tersebut, translate menyatakan koordinat benda disetiap sumbu, rotate menyatakan besarnya putaran benda di sumbu tertentu, dan scale adalah perbesaran atau pengecilan ukuran benda dalam sumbu tertentu. Dalam gambar, Translate XYZ bernilai 0 yang berarti benda berada tepat di tengah-tengah bidang XYZ, Rotate XYZ bernilai 0 yang berarti benda belum diputar sama sekali di semua sumbu. Sedangkan Scale XYZ yang bernilai 1 berarti benda memiliki ukuran yang sama dengan ukuran asalnya, jika Scale XYZ = 2, maka benda akan berukuran 2 kali ukuran benda aslinya. Hal ini mirip dalam pelajaran optik kelas 8 SMP, dimana pembesaran (M) yang jika M<1 maka benda diperkecil dan jika M>1 maka benda diperbesar.
Setiap benda di dunia ini pasti punya posisi tersendiri. Posisi tersebut bersifat vektor, sehingga posisi dinyatakan menggunakan sumbu XYZ. Untuk memudahkan, posisi juga disebut koordinat. Dalam matematika dasar, koordinat 2D dinyatakan dengan (x, y), sedangkan dalam 3D dinyatakan dengan (x, y, z). Tetapi didalam software ini, koordinat benda dapat di lihat dan di edit dalam tabel. Dalam tabel tersebut, translate menyatakan koordinat benda disetiap sumbu, rotate menyatakan besarnya putaran benda di sumbu tertentu, dan scale adalah perbesaran atau pengecilan ukuran benda dalam sumbu tertentu. Dalam gambar, Translate XYZ bernilai 0 yang berarti benda berada tepat di tengah-tengah bidang XYZ, Rotate XYZ bernilai 0 yang berarti benda belum diputar sama sekali di semua sumbu. Sedangkan Scale XYZ yang bernilai 1 berarti benda memiliki ukuran yang sama dengan ukuran asalnya, jika Scale XYZ = 2, maka benda akan berukuran 2 kali ukuran benda aslinya. Hal ini mirip dalam pelajaran optik kelas 8 SMP, dimana pembesaran (M) yang jika M<1 maka benda diperkecil dan jika M>1 maka benda diperbesar.
Oke, saya rasa materi dasar tersebut telah cukup untuk mempelajari Autodesk Maya. Materi selanjutnya akan saya post saat ada waktu luang. Bila ada salah kata dan ketik mohon di berikan kritik dan saran dalam komentar. Terima Kasih!!!!
Matematika dasar dan Vektor 3D
1. XYZSeperti diketahui bahwa dunia 3D terdiri dari 3 dimensi. Disini sumbu XYZ mewakili tiap dimensi yang ada, seperti X = Panjang, Y = Tinggi, dan Z = Lebar. Tetapi ada juga yang memakai Y sebagai lebar dan Z sebagai tinggi. Sedangkan untuk vektor 2D, sumbu yang sering dipakai adalah XY, YZ, dan XZ.
Dalam contoh gambar, suatu vektor a dibawa ke tiga vektor, sehingga mejadi ax, ay, dan az. Perkalian cross antara ax, ay, dan az membuat vektor baru yaitu vektor a. Pengaplikasian vektor XYZ dapat dilakukan di semua besaran fisika yang bersifat vektor, seperti : kecepatan, percepatan, dan gaya.
2. Posisi, rotasi, ukuran dan pusat sumbu.
 Setiap benda di dunia ini pasti punya posisi tersendiri. Posisi tersebut bersifat vektor, sehingga posisi dinyatakan menggunakan sumbu XYZ. Untuk memudahkan, posisi juga disebut koordinat. Dalam matematika dasar, koordinat 2D dinyatakan dengan (x, y), sedangkan dalam 3D dinyatakan dengan (x, y, z). Tetapi didalam software ini, koordinat benda dapat di lihat dan di edit dalam tabel. Dalam tabel tersebut, translate menyatakan koordinat benda disetiap sumbu, rotate menyatakan besarnya putaran benda di sumbu tertentu, dan scale adalah perbesaran atau pengecilan ukuran benda dalam sumbu tertentu. Dalam gambar, Translate XYZ bernilai 0 yang berarti benda berada tepat di tengah-tengah bidang XYZ, Rotate XYZ bernilai 0 yang berarti benda belum diputar sama sekali di semua sumbu. Sedangkan Scale XYZ yang bernilai 1 berarti benda memiliki ukuran yang sama dengan ukuran asalnya, jika Scale XYZ = 2, maka benda akan berukuran 2 kali ukuran benda aslinya. Hal ini mirip dalam pelajaran optik kelas 8 SMP, dimana pembesaran (M) yang jika M<1 maka benda diperkecil dan jika M>1 maka benda diperbesar.
Setiap benda di dunia ini pasti punya posisi tersendiri. Posisi tersebut bersifat vektor, sehingga posisi dinyatakan menggunakan sumbu XYZ. Untuk memudahkan, posisi juga disebut koordinat. Dalam matematika dasar, koordinat 2D dinyatakan dengan (x, y), sedangkan dalam 3D dinyatakan dengan (x, y, z). Tetapi didalam software ini, koordinat benda dapat di lihat dan di edit dalam tabel. Dalam tabel tersebut, translate menyatakan koordinat benda disetiap sumbu, rotate menyatakan besarnya putaran benda di sumbu tertentu, dan scale adalah perbesaran atau pengecilan ukuran benda dalam sumbu tertentu. Dalam gambar, Translate XYZ bernilai 0 yang berarti benda berada tepat di tengah-tengah bidang XYZ, Rotate XYZ bernilai 0 yang berarti benda belum diputar sama sekali di semua sumbu. Sedangkan Scale XYZ yang bernilai 1 berarti benda memiliki ukuran yang sama dengan ukuran asalnya, jika Scale XYZ = 2, maka benda akan berukuran 2 kali ukuran benda aslinya. Hal ini mirip dalam pelajaran optik kelas 8 SMP, dimana pembesaran (M) yang jika M<1 maka benda diperkecil dan jika M>1 maka benda diperbesar.Oke, saya rasa materi dasar tersebut telah cukup untuk mempelajari Autodesk Maya. Materi selanjutnya akan saya post saat ada waktu luang. Bila ada salah kata dan ketik mohon di berikan kritik dan saran dalam komentar. Terima Kasih!!!!
Langganan:
Postingan (Atom)